Etape 1 : préparez votre sauvegarde
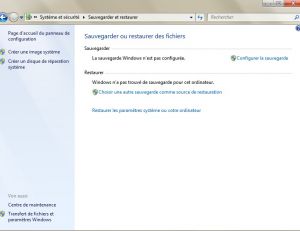
Cliquer sur le bouton Démarrer de Windows 7 puis sur Panneau de configuration dans le champ droit de la fenêtre. Cliquez ensuite successivement sur Système et Sécurité, Sauvegarder et restaurer et enfin sur Configurer la sauvegarde.
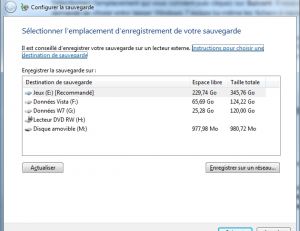
Une nouvelle fenêtre s'ouvre dans laquelle on vous demande de choisir l'emplacement où vous voulez effectuer la sauvegarde. Les différentes possibilités qui s'offrent à vous sont affichées :
- sur un CD ou un DVD si votre PC possède un graveur ;
- sur une des partitions du disque dur si celui-ci a été partitionné ;
- sur une clé USB ou un disque dur externe s'ils sont connectés.
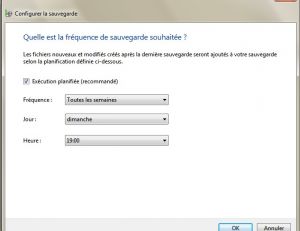
Sélectionnez l'emplacement qui vous convient puis cliquez sur Suivant. Il vous est ensuite demandé de choisir entre laisser Windows 7 inclure lui-même les fichiers à sauvegarder ou le faire vous-même manuellement.
A noter : si vous optez pour la solution automatique, l'utilitaire ira chercher tous les fichiers présents dans les Bibliothèques (Documents, Images, Musique, Vidéos), sur le Bureau et les dossiers par défaut (AppData, Contacts, Bureau, Téléchargements, Favoris, Liens, Parties enregistrées et Recherche). Il effectuera également une image de votre système c'est-à-dire une copie exacte de tout ce qui se trouve sur votre disque dur.
Une fois votre choix effectué, cliquez sur Suivant. La dernière étape avant de lancer la sauvegarde consiste à planifier sa fréquence. Cliquez sur Modifier la planification puis choisissez vos réglages et cliquez sur OK
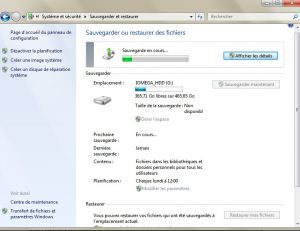
Enfin, cliquez sur Enregistrer les paramètres et exécuter la sauvegarde.
La durée de la procédure dépend du volume de données à sauvegarder.
A noter : Les fichiers enregistrés dans cette sauvegarde ne peuvent s'ouvrir que dans le cadre d'une procédure de restauration.
Etape 2 : mettez à jour votre sauvegarde
Vous pouvez à tout moment effectuer une mise à jour de votre sauvegarde sans tenir compte de la planification. Pour cela, retournez dans le menu Sauvegarder et restaurer du Panneau de configuration et cliquez sur Sauvegarder maintenant.
Etape 3 : restaurez vos données
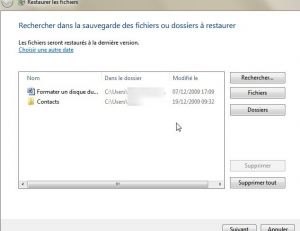
Pour réinstaller les fichiers sauvegardés, ouvrez le menu Sauvegarder et restaurer du Panneau de configuration puis cliquez sur Restaurer mes fichiers. Choisissez alors entre inclure la sauvegarde complète ou seulement certains dossiers (bouton Dossiers) ou certains fichiers (bouton Fichiers), voire de mélanger les deux.
A noter : pour que l'outil de sauvegarde de Windows 7 retrouve vos fichiers, il faut que le support sur lesquels ils sont enregistrés soit connecté à l'ordinateur.
Cliquez ensuite sur Suivant puis choisissez l'emplacement où restaurer la sauvegarde de vos fichiers (sur l'emplacement d'origine ou à un autre endroit de votre disque dur) et cliquez sur Restaurer. Lorsque la fenêtre Vos fichiers sont restaurés apparaît, cliquez sur Terminer.

